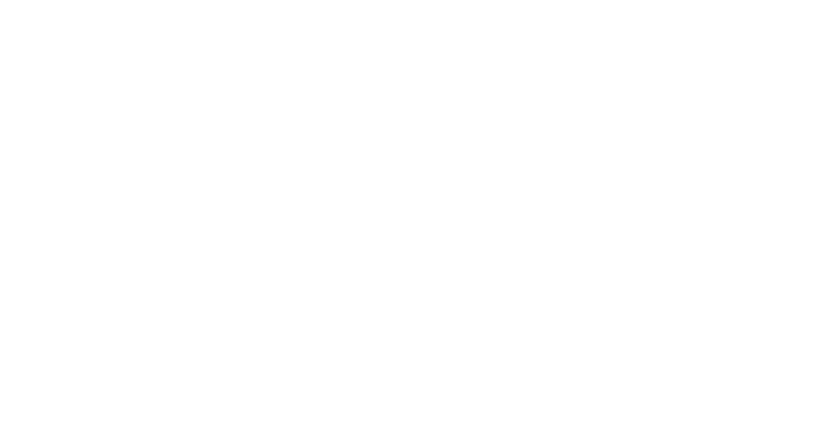Con la capacidad tecnológica que nos entregan los dispositivos actuales, las fotografías se han tronado cada vez más grandes, tanto que a veces no podemos usarlas correctamente donde las necesitamos.
Para que puedas realizar esta acción de manera rápida y sencilla, hemos preparado el siguiente tutorial donde no es necesario que seas un experto editor fotográfico ni tengas un equipo avanzado donde trabajar, ya que Pixlr te ayudará con lo que necesitas
El paso a paso te lo dejamos a continuación:
1.- Ingresa a pixlr.com
Pixlr es un editor de fotografías gratuito y que funciona, principalmente, a través del navegador. Para llegar al sitio principal puedes buscar directamente como pixlr.com.
Una vez en el sitio, te recomendamos utilizar la versión “Pixlr E: Editor de fotos avanzado”

2.- Sube tu fotografía
El proceso de subir la fotografía es sencillo, funciona igual a cargar un archivo adjunto en el correo. El mismo sitio da la opción “ABRIR LA IMAGEN”.
Con ello debemos buscar la fotografía en nuestro equipo y cargarla en la web.

3.- Selecciona el espacio para trabajar
Al cargar tu fotografía, el sitio web te presenta 3 opciones de “pre-redimensionado”. Escoge el “pre-redimensionado” dependiendo del tamaño final que utilizarás. No te preocupes si te equivocas, con cualquiera de las opciones se puede volver a dimensionar la imagen.
De todas formas, recomendamos utilizar la opción Web, puesto que es la que regularmente se utilizará para cualquier sitio.
Una vez seleccionada la opción, se debe volver a dar clic en “APLICAR”.

4.- Recorta tu imagen
El espacio de trabajo de Pixlr se ve como en la fotografía de más abajo. Este espacio tiene muchas opciones de edición que podrías navegar, pero para los fines de esta guía, debes escoger la opción “Recortar” del panel que se encuentra a la izquierda de la pantalla.
También se puede activar la opción usando el atajo de teclado. Para activarlo, solo debes presionar la tecla “C” posterior a la carga de la fotografía en el espacio de trabajo.

5.- Selecciona el tamaño de recorte
En el menú superior se habilitan campos para ingresar los datos del tamaño del recorte. Es importante que completes la información según lo que necesitas, teniendo en cuenta que, por defecto, viene habilitada la opción para que el recorte se haga de manera proporcional, esto significa que si recortas, por un lado, el otro se acortará proporcionalmente a ese nuevo tamaño.
Te recomendamos que pongas atención a las medidas que necesitas para que recortes de tal manera que la imagen alcance dentro de ese nuevo espacio.
La zona a recortar quedará iluminada, siendo la zona gris la que quedará fuera de la imagen final. Cuando hayas ubicado correctamente el recorte, solo debes dar clic en “Aplicar” ubicado en la zona superior.

Luego de realizar los pasos anteriores, en el espacio de trabajo quedará visible la “nueva fotografía”. Luego de esto, solo necesitamos exportarla para utilizarla donde lo necesites

6.- Guarda tu trabajo
¡Completaste todo con éxito! ahora solo debemos guardar lo trabajado.
Puedes hacerlo dando clic en “Archivo” del menú y luego en “Guardar”. La otra opción es utilizar los comandos “Ctrl + S”.
Con cualquiera de las opciones, se abrirá una nueva ventana para escoger cómo guardar la imagen en cuestión. Acá te recomendamos poner atención a la calidad de la imagen y al tamaño.
Verifica que el tamaño final sea el que necesitas para tu proyecto. De no ser así, presiona “CANCELAR” y vuelve a aplicar esta guía.
En cuanto a la calidad, procura que la imagen no pese más de 170kb, un tamaño suficientemente pesado para la carga de un sitio web.

Esperamos que con esta pequeña guía puedas resolver las dificultades comunes que nos encontramos al momento cuando queremos utilizar una fotografía o imagen y se encuentra fuera de las dimensiones determinadas para el espacio.